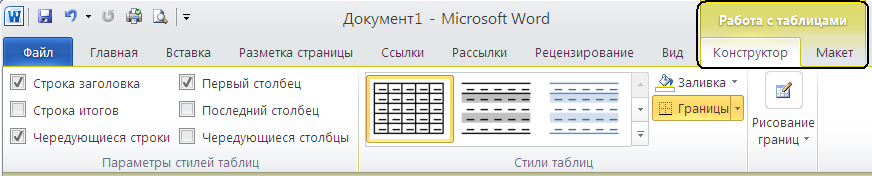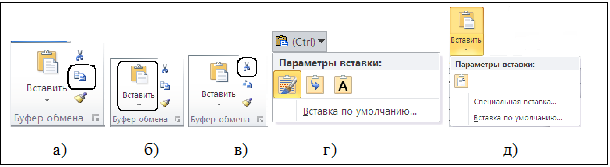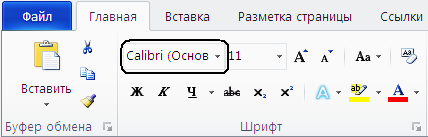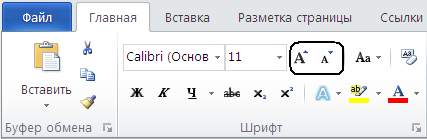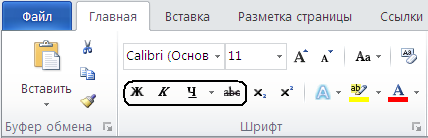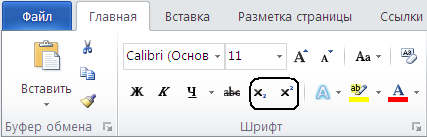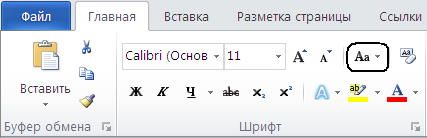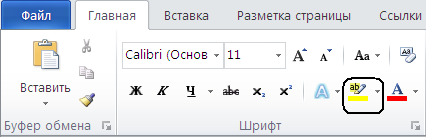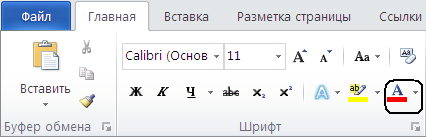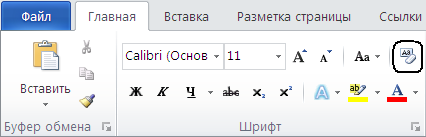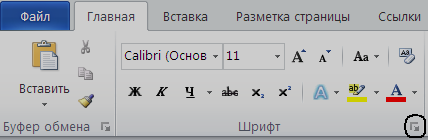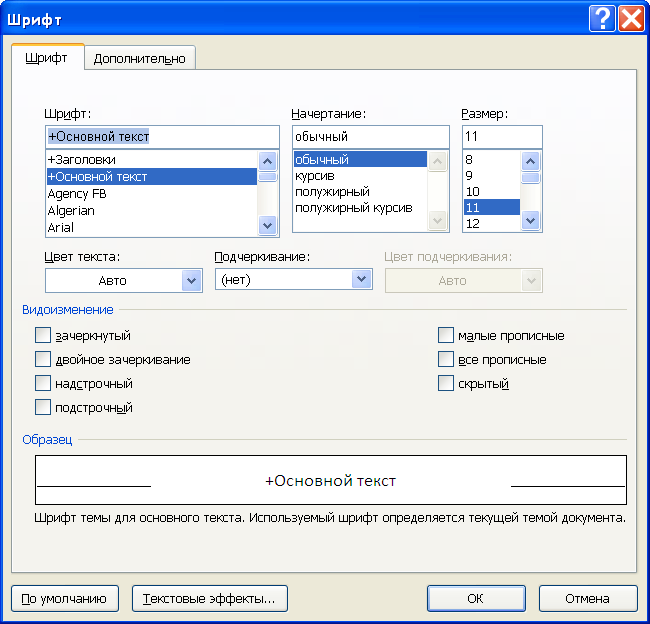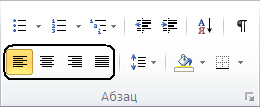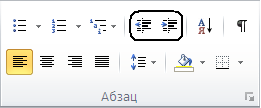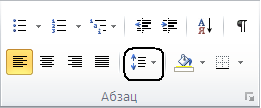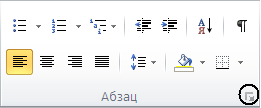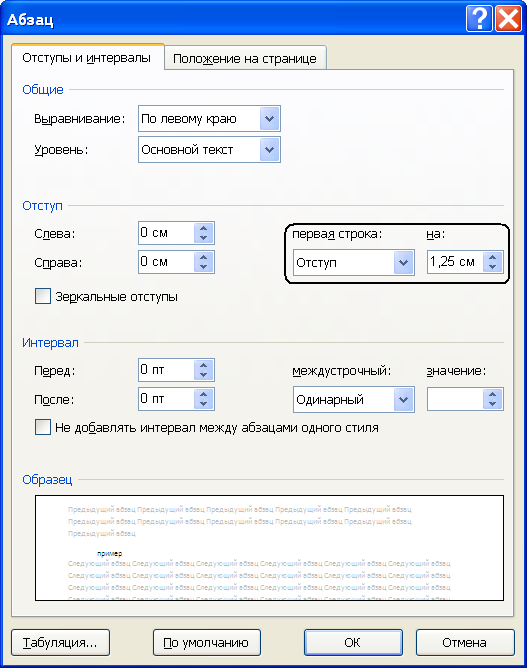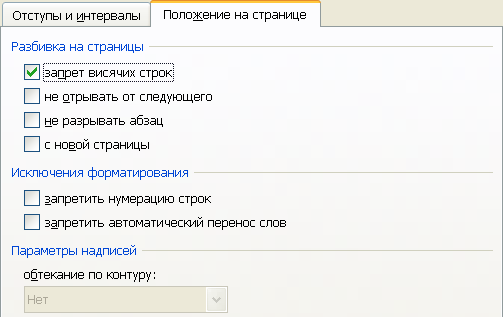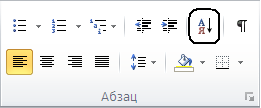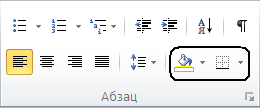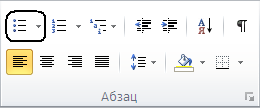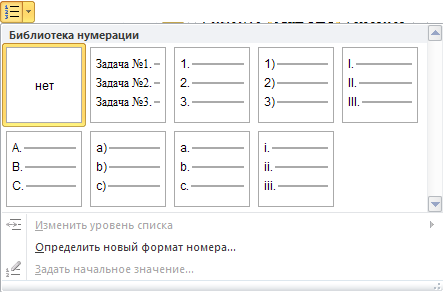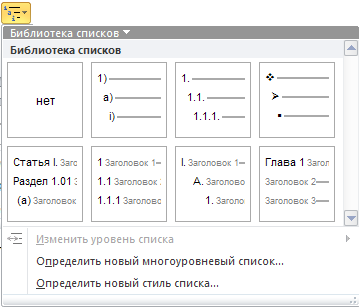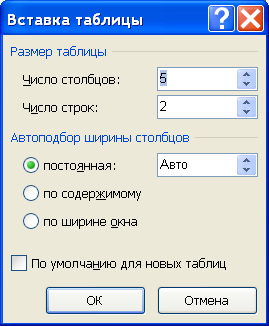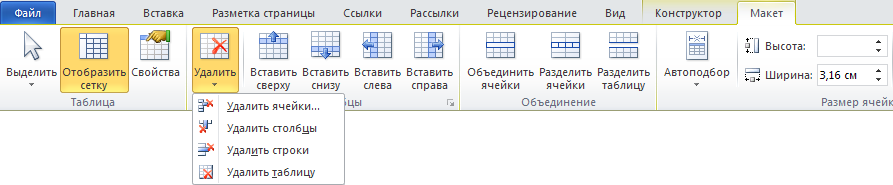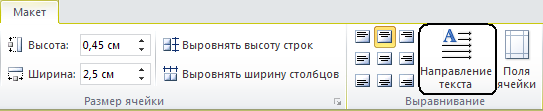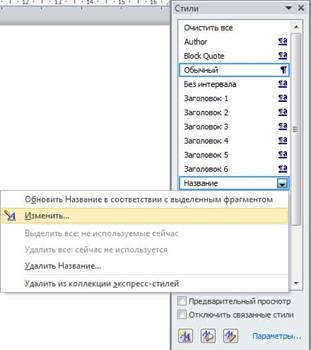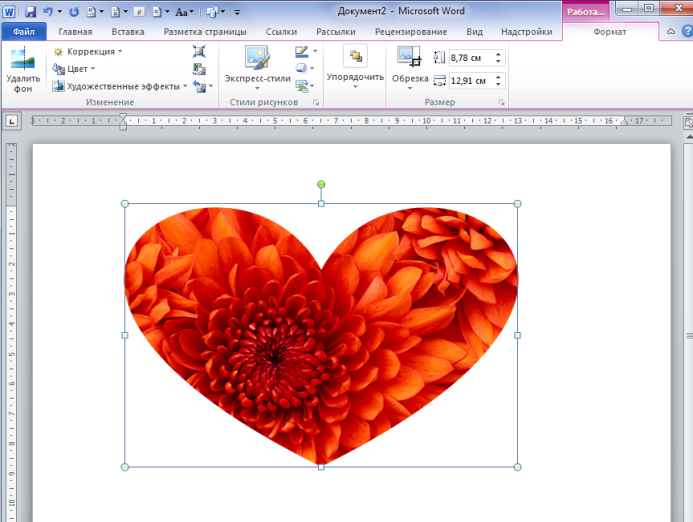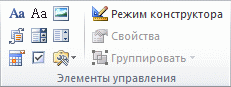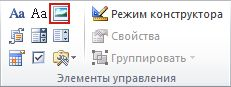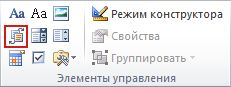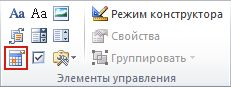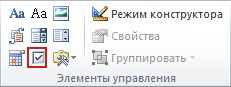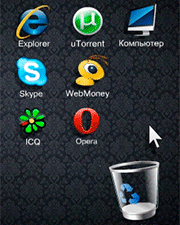Лекційні матеріали
ТЕМА 2. Оформлення службової документації з використанням текстових процесорів. Текстовий процесор MS WORD
2.1. Призначення Microsoft Word
2.3. Робота з файлами документів
2.4. Введення і форматування тексту
2.8. Створення форм, призначених для заповнення або друку в додатку Word
2.9. Особливості використання Word в юридичній діяльності
2.1. Призначення Microsoft Word
Для підготовки професійно оформлених документів застосовуються спеціальні програми, так звані текстові редактори (іноді можна зустріти назву – «текстовий процесор»), які дозволяють не тільки набирати текст, але і використовувати при цьому різні шрифти, впроваджувати в документи таблиці та графічні зображення, домагатися дотримання норм правопису.
При цьому користувач має практично повне уявлення про те, яким буде виглядати розроблений документ після друку його на папері (так званий принцип WYSIWYG, що розшифровується як: what you see is what you get – що бачиш, те і отримуєш ), і може досягти максимальної виразності своїх документів, навіть не будучи професіоналом.
Одним з найбільш широко використовуваних програмних інструментів для роботи з документами в даний час є текстовий редактор Microsoft Word (далі Word), що входить до складу популярного пакету додатків Microsoft Office.
Word версії 2010 – потужний програмний продукт, що надає широкі можливості різноманітної та якісної підготовки документів. Він дозволяє редагувати документи, створювати та оформляти таблиці, впроваджувати в документ поле змісту та предметні покажчики, перевіряти і корегувати орфографію і граматику, готувати поштову розсилку, створювати складні документи з багатьох файлів різних типів, включати в документ ілюстрації та багато іншого.
У практичній діяльності органів внутрішніх справ Microsoft Word може з успіхом використовуватися для підготовки тих чи інших документів – службових і пояснювальних записок, звітів, планів, рапортів і т.п.
2.2. Інтерфейс Microsoft Word
В основі нового інтерфейсу програм пакету Microsoft Office, починаючі з версії 2007, лежить так звана «стрічка» (в англомовному варіанті «Ribbon») – багатосторінкова область, розташована у верхній частині головного вікна.
Рис. 2.1. Стрічка Word версії 2010
Кожна вкладка стрічки містить набір кнопок і інших елементів, що застосовуються для роботи з певними групами інструментів Word. При стандартному налаштуванні стрічка містить наступні вкладки:
«Главная» – на ній зібрано інструменти, що використовуються при введенні і форматуванні тексту;
«Вставка» – для вставки в текст документа певного об'єкта (таблиці, малюнка, номерів сторінок та ін.);
«Разметка страницы» – для встановлення параметрів друкованої сторінки;
«Ссылки» – створення змісту, вставка в текст виносок;
«Рассылки» – підготовка листів, конвертів методом злиття;
«Рецензирование» – перевірка правопису, підготовка приміток, рецензування документа;
«Вид» – налаштування відображення документа на екрані монітора.
Під час запуску програми, «стрічка» відкрита на вкладці «Главная».
Крім того, багато вкладок стрічки є контекстно-залежними, тобто з'являються на екрані тільки при виділенні певного об'єкта або встановлення на нього покажчика курсору. Наприклад, при додаванні таблиці в документ стають доступними вкладки «Конструктор» і «Макет», об'єднані загальним заголовком «Работа з таблицами».
Рис. 2.2. Приклад контекстно-залежних вкладок стрічки
Для економії екранного простору область «стрічки», зайняту кнопками, можна приховати, для цього треба виконати подвійний клік на активному ярличку «стрічки».
Кожен елемент «стрічки» забезпечений докладною спливаючою підказкою, яку можна викликати, навівши курсор на відповідний елемент.
Уявлення Backstage вкладки «Файл»
Основною відмінністю інтерфейсу Word 2010 від попередніх версій є інший доступ до основних операцій з документом. Він реалізується за допомогою нового уявлення Backstage вкладки «Файл». Відкрийте документ і клацніть покажчиком миші вкладку «Файл» для перегляду уявлення Backstage.
В уявленні Backstage здійснюється управління документами і пов'язаними з ними даними – створення, збереження та відправка документів, перевірка документів на наявність прихованих метаданих і персональних даних, налаштування параметрів, таких як включення або виключення автозаповнення та інше.
Для швидкого повернення до документа з уявлення Backstageклацніть покажчиком миші вкладку «Главная» або натисніть клавішу ESC.
Панель швидкого доступу
У верхній частині головного вікна знаходиться панель швидкого доступу, призначена для прискорення виклику функцій загального призначення, які часто використовуються, наприклад, швидке збереження документа, скасування останньої виконаної дії та інше.
Рис. 2.3. Панель швидкого доступу
До панелі швидкого доступу можна додавати нові команди.
У правому верхньому куті головного вікна Word розташовані стандартні кнопки управління – мінімізація, перемикання віконного і повноекранного режиму роботи, завершення роботи програми.
Рис. 2.4. Стандартні кнопки управління
Рядок стану
Як правило, основну частину екрану займає область відображення редагованого документа. Нижче цієї області знаходиться рядок стану. Тут відображаються: номер поточної сторінки та загальна кількість сторінок документа, статистика за кількістю слів у документі та індикатор мови введення, перемикачі режимів відображення документу і регулятор, дозволяючий динамічно змінювати масштаб відображення.
2.3. Робота з файлами документів
Відкриття документів
У Word 2010 для додатків Office 2010 розроблений новий формат зберігання документів, заснований на форматі XML (англ. eXtensible Markup Language – розширювана мова розмітки; вимовляється "екс-ем-ел"). Завдяки використанню технологій стиснення, розмір файлів документів суттєво зменшився, а відкрита специфікація формату дозволяє використовувати ці файли в будь-якому операційному середовищі. Файл документа в новому форматі Word 2010 має розширення «docx».
Для відкриття існуючого документа в Word 2010 виберіть на вкладці «Файл» команду «Открыть».
У вікні діалогу, що з'явиться, виберіть папку, в якій знаходиться документ, після чого для вибору потрібного файлу клацніть один раз на ньому лівою кнопкою миші.
Кнопка «Открыть» завантажує вибраний файл.
Для відкриття файлів, які нещодавно відкривалися або зберігалися, можна скористатися командою «Последние» на вкладці «Файл».
Створення документів. Шаблони
Для створення нового документу виберіть на вкладці «Файл» команду «Создать».
У лівій частині вікна знаходиться список груп шаблонів, які можна використовувати в якості основи нового документа. За умовчанням вибрана група «Пустые и последние», в якій для створення порожнього документа слід вибрати шаблон «Новый документ».
У правій частині вікна відображається вид документа, створюваного на основі виділеного шаблону.
У групі «Установленные шаблоны» знаходяться зразки стандартних видів документів – факси, листи, резюме.
Документи, раніше створені користувачем, також можуть використовуватися в якості шаблонів, для цього документ повинен бути попередньо збережений як шаблон. Файли шаблонів мають розширення «.dotx». Для підтвердження створення документа натисніть кнопку «Создать».
Кожен новий документ відкривається в окремому вікні. Перемикатися між вікнами можна або за допомогою вкладки «Вид» та команди «Перейти в другое окно», або через панель задач Windows.
Рис. 2.5. Команда перемикання на інше вікно
Для того щоб закрити вікно редагованого документа виберіть команду «Закрыть» на вкладці «Файл».
Збереження документів
Для збереження відредагованого документа на вкладці «Файл» вибирається команда «Сохранить», якщо файл документа повинен бути збережений під тим же ім'ям, або команда «Сохранить как», якщо треба задати нові параметри збереження (змінити місце збереження, ім'я файлу, тип файлу) .
Для збереження документа у форматі, сумісному з більш ранніми версіями Word, в нижній частині вікна у випадаючому списку «Тип файла» виберіть «Документ Word 97-2003».
Файл документа в цьому випадку буде мати розширення «.doc», і робота з ним в Word 2010 буде можлива тільки з деякими обмеженнями. У заголовку вікна такого документа з'явиться напис «Режим ограниченной функциональности» яка показує, що даний формат документа не підтримує всі можливості Word 2010.
Для збереження документа у форматі «.docx» виберіть у списку «Тип файла» команду «Документ Word».
Після завдання імені файлу натисніть кнопку «Сохранить».
2.4. Введення і форматування тексту
Введення тексту
В сучасних текстових редакторах основною одиницею тексту, що вводиться, є абзац. Термін "абзац" (нім. Absatz, буквально – відступ) може мати два значення:
1. відступ в початковому рядку друкованого чи рукописного тексту;
2. компонент зв'язного тексту, що складається з однієї або декількох фраз (речень) і характеризується єдністю і відносною закінченістю змісту.
У Word абзац закінчується (та починається новий) натисканням клавіші <Enter>. В кінці рядка натискати <Enter> не слід – Word автоматично перейде на новий рядок, коли текст, який вводиться, не вміщується на одному рядку.
Для об'єднання двох абзаців – курсор встановлюється в кінець верхнього абзацу і натискається <Delete> або в початок нижнього абзацу і натискається <Backspace>.
Для розбиття абзацу на два – курсор встановлюється в місце розбиття і натискається клавіша <Enter>.
Для вставки порожніх абзаців (рядків) – курсор встановлюється в початок абзацу, вище якого повинен з'явиться порожній, або курсор встановлюється в кінець абзацу, під яким повинен бути порожній, і натискається <Enter>.
Для видалення символів у Word використовуються: клавіша <Delete> – видаляє символи, що стоять праворуч від курсора; <Backspace> – видаляє символи, що стоять зліва від курсору.
Word запам'ятовує ваші останні дії при роботі над текстом, і їх можна скасувати. Для цього слід скористатися кнопками,
що знаходяться на панелі швидкого доступу  – скасувати і
– скасувати і  – повернути назад скасовану дію.
– повернути назад скасовану дію.
Виділення. Робота з буфером обміну
Для виділення фрагмента тексту можна скористатися стрілками на клавіатурі в комбінації з клавішею <Shift> або за допомогою миші, натиснувши і утримуючи ліву кнопку і переміщуючи курсор.
В останньому випадку для тільки що виділеного фрагмента відображається напівпрозора панель з кнопками виклику операцій, що можуть бути застосовані до цього фрагменту (зміна шрифту, стилю та інше).
Для виділення повністю певних частин тексту (слова, рядка, абзацу, всього тексту) можна скористатися наступними можливостями Word:
– виділення одного слова – подвійний клік миші на слові.
– виділення одного рядка – встановити покажчик миші в ліве поле, збоку від тексту (він перетвориться в стрілку  ) і виконати однократний клік миші.
) і виконати однократний клік миші.
– виділення абзацу – подвійний клік в лівому полі.
– виділення всього документа – потрійний клік у лівому полі.
– зняття виділення – клік миші в будь-якому місці тексту.
Виділений фрагмент можна скопіювати або перемістити в буфер обміну, а потім вставити в потрібне місце в тексті. Інструменти для копіювання та вставки знаходяться в групі «Буфер обмена» вкладки «Главная» на стрічці.
Рис. 2.6. Група інструментів буфера обміну
Для копіювання виділеного фрагменту в буфер обміну натисніть кнопку «Копировать» (рис. 2.7.а).
Після встановіть курсор в нову позицію і натисніть кнопку «Вставить» (рис. 2.7.б).
Переміщення виділеного тексту виконується аналогічно, за винятком того що замість кнопки «Копировать» натискається кнопка «Вырезать» для видалення виділеного фрагмента з тексту і переміщення його в буфер (рис. 2.7.в).
Відразу після вставки фрагменту, поряд з курсором з'являється значок «Параметры вставки». Клацніть на ньому лівою кнопкою миші (рис. 2.7.г).
За допомогою відкритого меню можна визначити, наскільки повним буде копіювання, тобто, чи буде скопійований тільки текст фрагмента, або разом з текстом збережуться всі задані для нього параметри форматування.
Рис. 2.7. Робота з інструментами буферу обміну
Кнопку «Вставить» можна використовувати в двох режимах (рис. 2.7.д). Натискання на верхню частину кнопки приводить до копіювання фрагмента з буфера з налаштуваннями, прийнятими за принципом умовчування. Для того щоб вибрати інші варіанти вставки, клацніть покажчиком миші на нижній частині кнопки.
Тепер для фрагменту, що копіюється з буфера обміну, можна явно вказати режим копіювання, тобто визначити, в елемент якого типу даний фрагмент буде перетворений.
Для того щоб отримати можливість переглядати список об'єктів, відправлених раніше в буфер, і вибирати з них об'єкт для вставки, натисніть кнопку «Буфер обмена», розташовану в правому нижньому кутку групи (рис. 2.8.а).
Рис. 2.8. Робота з інструментами буферу обміну
У лівій частині вікна з'явиться прикріплена панель «Буфер обмена», що надає користувачеві доступ до поточного вмісту буфера (рис. 2.8.б).
Виділення одного з об'єктів у списку робить його активним, тобто для наступної операції вставки буде використаний саме цей об'єкт. Щоб знову приховати панель «Буфер обмена», натисніть на кнопку «Закрыть» в правому верхньому куті панелі.
При стандартних налаштуваннях Word, виконання операції вставки заміщає виділений фрагмент на фрагмент з буфера. Будь-яку операцію, застосовну до виділеного фрагмента, можна виконати з відповідного йому контекстного меню, яке з’являється після кліку правої кнопкою миші на виділеному фрагменті.
Форматування шрифту
У Word можна виділити наступні види форматування тексту: форматування на рівні шрифтів, на рівні абзаців і форматування за допомогою заздалегідь визначених стилів. Форматування на рівні шрифтів і абзаців застосовується безпосередньо до заданих (виділених) елементів тексту. Форматування на основі стилів є швидше логічним, тобто елемент тексту буде виглядати по-різному в залежності від його місця в структурі документа – заголовок, список, основний текст і тому подібне.
Форматування на рівні шрифтів може містити вибір накреслення, розміру і стилів шрифту, фону і кольору, підрядкового й надрядкового написання (верхній та нижній індекси). Відповідні інструменти зібрані в групі «Шрифт» на вкладці «стрічки» «Главная».
Рис. 2.9. Піктографічні інструменти форматування шрифтів
Встановлювані параметри шрифту застосовуються або до заздалегідь виділеного фрагменту тексту, або до тексту, що буде уводитися в подальшому.
Відкрийте список «Шрифт» щоб вибрати вид накреслення символів.
Рис. 2.10. Вибір шрифта
За принципом замовчування, в основному тексті документа використовується шрифт «Calibri», що має чіткий малюнок і є досить зручним як для перегляду документа на екрані, так і для друку.
Щоб замінити цей шрифт, наприклад, на «Times New Roman», необхідно клікнути на відповідному рядку списку шрифтів.
Розмір шрифту також можна вибрати зі списку (примітка: розмір шрифту вимірюється в пунктах – 1 пункт = 0,376 мм.).
Крім того, можна змінювати розмір шрифту за допомогою кнопок «Увеличить размер» і «Уменьшить размер».
Рис. 2.11. Кнопки "швидкої" зміни розміру шрифта
Додаткові стилі шрифту встановлюються за допомогою кнопок «Полужирний», «Курсив», «Подчеркивание» (з можливістю вибору виду підкреслення) і «Зачеркнутый».
Рис. 2.12. Кнопки встановлення додаткового стилю шрифта
Натискання кнопки «Подстрочный знак» переводить символи виділеного фрагмента на рівень нижче лінії тексту (розмір символів при цьому зменшується). Повторне натискання поверне символи на основний рівень.
Аналогічно, кнопка «Надстрочный знак» дозволяє підняти текст на рівень вище опорної лінії тексту.
Рис. 2.13. Кнопки підстрокових та надстрокових знаків
Для зміни регістру виділеного тексту натисніть кнопку «Регистр»
Рис. 2.14. Кнопка зміни регістру символів
і в меню, що відкрилося, виберіть потрібний варіант заміни символів.
Фрагмент тексту в документі можна виділити, змінивши колір заднього фону символів, що входять до даного фрагменту тексту. Включіть режим виділення, натиснувши на кнопку «Цвет выделения текста».
Рис. 2.15. Кнопка зміни кольору символів
Якщо в момент натискання кнопки або вибору кольору в тексті вже є виділений фрагмент, колір його фону буде змінений відразу. Виділимо інший фрагмент.
Щоб вибрати колір виділення, клацніть покажчиком миші на кнопку зі стрілкою праворуч. При виборі кольору з палітри, колір виділеного фрагменту буде змінюватися у відповідності з тим, над яким із колірних прямокутників проходить курсор.
Однією з новинок Word 2010 є те, що при виборі різних параметрів форматування прямо в тексті виконується динамічний попередній перегляд, тобто, користувач може бачити, як буде виглядати його текст при виборі запропонованого варіанту параметрів без їх фактичного застосування.
Тепер, коли в документі немає виділеного фрагмента, знову натисніть кнопку «Цвет выделения текста».
У режимі виділення кольором курсор прийме спеціальний вид, а фон кожного фрагмента, виділеного за допомогою миші, буде пофарбований у вибраний раніше колір.
Повторно натисніть кнопку «Цвет выделения текста», щоб відключити режим виділення. Для зняття виділення кольором з вибраного фрагмента потрібно вибрати в галереї кольорів варіант «Нет цвета».
Інструмент зміни кольору самих символів застосовується подібним чином, але тільки до заздалегідь виділеного фрагменту. Виділимо будь-який фрагмент тексту.
Рис. 2.16. Вибір кольору фону
Натисніть на стрілочку праворуч від інструмента «Цвет текста» і виберіть потрібний колір.
Для скасування всіх зроблених під час форматування частини тексту змін потрібно виділити відповідний фрагмент тексту, після чого натиснути кнопку «Очистить формат».
Рис. 2.17. Кнопка скасування форматування фрагменту текста
Для встановлення розширених налаштувань форматування символів натисніть на кнопку «Шрифт» в правому нижньому кутку групи.
Рис. 2.18. Кнопка встановлення розширених налаштувань форматування символів
У вікні з двома вкладками, що відкриється, можна задати будь-які параметри для самого шрифту.
Рис. 2.19. Вікно встановлення розширених налаштувань форматування символів
Зокрема, за допомогою інструменту «Интервал» на вкладці «Дополнительно» можна встановити значення міжсимвольних інтервалів.
Форматування абзаців
Інструменти форматування абзаців розміщені на сторінці «стрічки» «Главная», в групі «Абзац».
Рис. 2.20. Піктографічні інструменти форматування абзаців
Форматування на рівні абзаців включає завдання положення тексту на сторінці, встановлення відступів і міжрядкових інтервалів, організацію списків, вирівнювання, заливку фону і таке інше.
За замовчуванням, для абзацу задається режим вирівнювання тексту по лівій границі. Для зміни режиму вирівнювання курсор встановлюється в абзац (який треба форматувати) і натискається відповідна кнопка.
Рис. 2.21. Кнопки вирівнювання тексту
При форматуванні одночасно декількох абзаців, слід попередньо виділити їх. Текст можна вирівняти по лівому краю, по центру, по правому краю і по ширині.
В останньому випадку програма "розтягує" текст за допомогою додаткових проміжків між словами, так, щоб по можливості заповнити весь рядок.
Можна змінити відступ тексту від лівої межі поля друку. Для збільшення відступу використовується кнопка «Увеличить отступ», для зменшення – кнопка «Уменьшить отступ».
Рис. 2.22. Кнопки зміни відступу тексту
Для того щоб змінити міжрядковий інтервал або інтервали перед абзацом і за ним, натисніть кнопку «Междустрочный интервал».
Рис. 2.23. Кнопки зміни міжрядкових інтервалів
Інтервал, що дорівнює одиниці, означає, що відстань між рядками тексту така ж, як і висота тексту в рядку. Досить часто при оформленні юридичних документів використовується полуторний інтервал.
Більш точно налаштувати положення тексту на сторінці, інтервали і відступи можна у вікні діалогу «Абзац».
Тут можна задавати додатковий відступ – як позитивний, так і негативний – для лівої, правої, верхньої та нижньої межі абзацу.
Натисніть кнопку «Абзац» в правому нижньому кутку розділу, щоб відкрити це вікно.
Рис. 2.24. Кнопка розширеного форматування абзаців
Зокрема, на вкладці «Отступы и интервалы» можна задати вид і величину відступу в першому рядку абзацу (так званий «новий рядок»).
Рис. 2.25. Визначення відступу для першого рядка абзацу
Тут можна задавати додатковий відступ – як позитивний, так і негативний – для лівої, правої, верхньої та нижньої границь абзацу.
Клацніть покажчиком миші на ярличку вкладки «Положение на странице». Відкриється наступне вікно (рис. 2.26).
Рис. 2.26. Вибір додаткових параметрів форматування абзаців
Тут можна налаштувати індивідуально для абзацу розбивку тексту по сторінках і рядках, наприклад, заборонити перенесення частини абзацу на нову сторінку.
Виділені абзаци можна відсортувати, розташувавши, наприклад, за текстом, що міститься в цих абзацах, в алфавітному порядку. Для цього можна скористатися інструментом «Сортировка».
Рис. 2.27. Кнопка сортування абзаців
Для виділеного абзацу або групи абзаців можна встановити за бажанням колір фону і провести кордони – лінії, що обрамляють або розділяють абзаци.
Рис. 2.28. Кнопки вибору кольору фону та кордонів абзацу
Якщо для будь-яких символів тексту заданий індивідуальний колір заливки, він збережеться і тепер. Для решти тексту абзацу буде встановлений обраний фон. Щоб скасувати заливку фону, натисніть на стрілочку праворуч від кнопки «Заливка» для вибору кольору фону і виберіть варіант «Нет цвета».
Для вибору виду кордону абзацу натисніть стрілочку праворуч від кнопки «Нижняя граница» (нижній кордон є видом кордону за замовчуванням).
Виберіть у списку варіант «Все границы».
Для виділеного заздалегідь тексту новий тип кордонів буде встановлений відразу. Для застосування цього типу до інших абзаців досить виділити їх, після чого натисніть кнопку, яка називається «Все границы».
Щоб скасувати відображення кордонів, натисніть стрілочку праворуч від кнопки «Все границы» і виберіть у списку варіант «Нет границы».
Списки
Один або кілька виділених абзаців можна перетворити в список. У Word три види списків: маркований, нумерований і багаторівневий. Натисніть кнопку «Маркеры», щоб створити маркований список.
Рис. 2.29. Кнопка створення маркованих списків
Для редагування стилю списку натисніть розташовану праворуч кнопку зі стрілкою.
Бібліотека – ще одна новинка Word 2010. У бібліотеках наочно представлені різні елементи тексту, в тому числі варіанти форматування. В даній бібліотеці можна вибрати значок маркера, що відзначає кожен новий елемент списку. При переміщенні курсору на будь-який елемент бібліотеки в документі динамічно відображується передбачуваний вид тексту в разі вибору поточного елемента. Реальних змін в тексті при цьому не проводиться, поки користувач не зробив остаточний вибір.
При додаванні нового абзацу в кінець існуючого списку, цей абзац автоматично стає наступним елементом списку. Для того щоб «від'єднати» абзац від списку, клацніть знову на кнопку «Маркеры», повертаючи її в ненатиснутий стан. Для створення нумерованих списків скористайтесь кнопкою "Нумерация".
Рис. 2.30. Редагування стилю нумерованих списків
Щоб створити багаторівневий список, виділіть весь текст майбутнього списку і натисніть кнопку праворуч від кнопки «Многоуровневый список»
Рис. 2.31. Редагування стилю багаторівневих списків
Для зміни рівня списку відкрийте підміню «Изменить уровень списка», де можна вибрати один з представлених варіантів.
Також для зміни рівня списку можна скористатись кнопками «Уменьшить отступ» та «Увеличить отступ» –

Вставка символів
Для додавання в текст символів, які неможливо (або незручно) вводити з клавіатури, натисніть кнопку «Символ» на вкладці «стрічки» «Вставка».
Рис. 2.32. Кнопка додавання символів в текст
У галереї, що відкрилася, наведені зразки найбільш часто вживаних символів. Для додавання символу в текст досить клацнути мишею по зразку. Вставте в текст один із запропонованих символів. Якщо потрібного символу немає в галереї, виберіть варіант «Другие символи ...».
У полі «Шрифт» можна змінити шрифт символів, що додаються.
Виділяється необхідний символ і натискається кнопка «Вставить».
Зі списку, розташованого на сторінці «Специальные знаки», можна вибрати і додати в текст символи спеціального призначення: тире, знак м'якого переносу, три крапки і тому подібне.
Для прискорення набирання тексту можливо використовувати автоматичне заміщення символів. Натисніть кнопку «Автозамена…».
У редагованому списку «Заменять при вводе» зліва вказуються запроваджувані символи та їх комбінації, праворуч – символи, які будуть відображатися в тексті замість тих, що вводяться.
Для математичних символів наведено список замін на окремій вкладці вікна «Автозамена».
2.5. Робота з таблицями
Вставка таблиць
Інструменти для роботи з таблицями, малюнками, формулами та іншими об'єктами, які можна додавати в документи Word 2010, розташовані на вкладці «стрічки» «Вставка».
Для того щоб додати в документ таблицю, встановіть курсор в місце вставки і натисніть кнопку «Таблица».
Рис. 2.33. Кнопка додавання таблиці
Існує безліч способів створення таблиці. Наприклад, для відносно невеликих таблиць можна виділити потрібне число рядків і стовпців в області, заповненій макетами клітинок.
Щоб задати точний розмір для таблиці, що виходить за межі цієї області, виберіть команду «Вставить таблицу ...».
Рис. 2.34. Вікно додавання таблиці
У вікні діалогу можна змінити призначене за замовчуванням число рядків і стовпців, а також вибрати спосіб завдання ширини стовпців – автоматичний підбір або фіксоване значення. Для завершення створення таблиці натисніть кнопку «OK».
Після додавання таблиці курсор буде встановлений в її першій клітинці. Для переходу між клітинками при заповненні чи редагуванні даних можна користуватися покажчиком миші, клавішею «Tab» або стрілками на клавіатурі.
Для видалення елементів таблиці (рядків, стовпців, клітинок) необхідно виділити їх, перейти на вкладку «Макет», натиснути кнопку «Удалить» і вибрати необхідну команду.
Рис. 2.35. Видалення елементів таблиці
Для вставки елементів таблиці (рядків, стовпців, клітинок) потрібно встановити курсор до місця вставки, перейти на вкладку «Макет» і в групі «Строки та столбцы» натиснути відповідну кнопку.
Рис. 2.36. Інструменти вставки елементів таблиці
Для зміни розмірів стовпців або рядків слід підвести курсор миші до лінії таблиці (покажчик перетвориться в знак ), натиснути ліву клавішу миші і переміщати лінію разом з мишею.
Для поділу клітинки на кілька потрібно встановити в ній курсор, перейти на вкладку «Макет» і в групі «Объединение» натиснути кнопку «Разделить ячейки». У вікні вибрати на скільки стовпців і рядків необхідно розділити клітинку.
Рис. 2.37. Кнопка поділу клітинок таблиці
Для об'єднання клітинок необхідно виділити їх, перейти на вкладку «Макет» і в групі «Объединение» натиснути кнопку «Объединить ячейки».
Рис. 2.38. Кнопка об'єднання клітинок таблиці
Для зміни напрямку тексту в клітинках необхідно виділити їх, перейти на вкладку «Макет» і в групі «Выравнивание» натиснути кнопку «Направление текста»
Рис. 2.39. Кнопка визначення напрямку тексту в клітинках таблиці
Для вирівнювання тексту в клітинках не тільки по горизонталі, але і по вертикалі використовуються кнопки в групі «Выравнивание» на вкладці «Макет».
Рис. 2.40. Кнопка вирівнювання тексту в клітинках таблиці
Для простих обчислень у Word можна використовувати формули. Для цього в групі «Выравнивание» на вкладці «Макет» необхідно натиснути кнопку «Формула».
Рис. 2.41. Кнопка впровадження формул в клітинки таблиці
У вікні вводиться необхідна формула. За замовчуванням, з'являється формула = SUM(ABOVE), що пропонує підсумувати всі числа, які знаходяться зверху.
Рис. 2.42. Використання формул в клітинках таблиць
Малювання таблиць
Якщо потрібно створити таблицю з більш складною структурою, наприклад, зі змінною кількістю клітинок у рядку, можна намалювати її. Для цього перейдіть на вкладку стрічки «Вставка». Натисніть кнопку «Таблица» і виберіть команду «Нарисовать таблицу». Курсор набуде вигляду олівця.
Тепер, щоб визначити зовнішні межі таблиці, потрібно намалювати прямокутник. Усередині цього прямокутника намалюємо лінії стовпців і рядків.
Для видалення помилково намальованих ліній можна використовувати інструмент «Ластик». Натисніть кнопку «Ластик» на вкладці «стрічки» «Конструктор».
Рис. 2.43. Інструмент "ластик"
Для видалення лінії треба клацнути на ній покажчиком миші, що має тепер форму ластику.
З цього меню можна включити режим малювання таблиці, подібно до того, як це було зроблено на вкладці «стрічки» «Вставка». Для цього натисніть кнопку «Нарисовать таблицу».
Рис. 2.44. Кнопка для малювання таблиці
Для завершення малювання або стирання досить клацнути один раз за зовнішнім кордоном таблиці або двічі – в будь-якій клітинці.
Перетворення тексту в таблицю
Іноді необхідно перетворити в таблицю вже існуючий текст із роздільниками. Роздільники (знаки табуляції, пробіли або коми) відзначають місця розбивки тексту на стовпчики, знак кінця абзацу – перехід на новий рядок таблиці. Для виконання перетворення потрібно виділити текст, після чого натисніть кнопку «Таблица» на вкладці «Вставка» і виберіть команду «Преобразовать в таблицу…».
У вікні діалогу, що відкриється, можна вибрати потрібний знак роздільника і уточнити параметри розбивки тексту на рядки і стовпці.
Рис. 2.45. Вікно з параметрами перетворення тексту в таблицю
Для завершення перетворення натисніть кнопку «OK».
Можливо і зворотне перетворення – таблиці в текст. Виділимо потрібні рядки таблиці.
Перейдіть на вкладку «стрічки» «Макет» та натисніть кнопку «Данные» і виберіть «Преобразовать в текст».
У діалоговому вікні можна вибрати, які символи будуть роздільниками в кінцевому тексті. Після завершення вибору натисніть кнопку «ОК».
2.6. Стилі оформлення
Стилі зручні при оформленні великої кількості однотипних документів. Ви можете використовувати їх в організації для створення «корпоративного стандарту». Крім того, за допомогою стилів задається структура документа, що полегшує навігацію і побудова змісту.
В Word 2007 та 2010 стилі винесені на головну вкладку (малюнок нижче).
Рис. 2.46. Піктографічні інструменти роботи зі стилями
Використання стандартних стилів
Для початку ми розберемося з використанням стандартних наборів стилів. Тут все досить просто. Ви виділяєте фрагмент тексту і тиснете на кнопку відповідного стилю. Побачити весь набір стандартних стилів (див. рис. нижче) можна, натиснувши на кнопку «Дополнительные параметры».
Серед стандартних стилів є кілька рівнів заголовків, цитати, абзаци, назви різних об'єктів і т.п. Стиль «Обычный» (укр. – звичайний) використовується для тексту за умовчанням. Спеціально його призначати не потрібно, але ви можете застосувати його до тексту, щоб видалити існуюче оформлення. Альтернативний варіант повернення до звичайного стилю – комбінація клавіш <Ctrl + Shift + N>. Так ви можете швидко очистити весь документ від елементів структури та оформлення. Натиснувши <Ctrl + Пробіл>, ви повернете документу стандартний набір стилів, видаливши додане вручну форматування.
Спершу треба привласнювати стилі назвам і заголовкам, не звертаючи поки увагу на зовнішній вигляд фрагментів тексту.
Глави в тексті цілком логічно буде визначити як заголовки першого рівня, а статті – другого. Деякі абзаци можна оформити маркованим списком, а терміни виділити стилем «Строгий» або просто напівжирним шрифтом.
Після розмітки структури документ виглядає вже набагато краще, ніж суцільний текст, але того ж ефекту можливо досягти задаючи конкретні параметри оформлення,хоча це вимагає більше часу.
Легко повністю поміняти оформлення документа, змінивши лише набір стилів. Зміни відображаються відразу, як тільки ви наводите курсор на новий пункт меню.
Створення власного набору стилів
Якщо вас не влаштовує жоден зі стандартних наборів стилів, ви можете створити свій. Для цього треба натиснути кнопку відкриття вікна стилів , щоб отримати доступ до налаштувань. У вікні стилів ви можете вибирати між відображенням назв і назв з оформленням, встановлюючи і знімаючи прапорець «Предварительный просмотр».
Давайте змінимо стиль «Название», зробимо його менш громіздким. Цього можна досягти двома основними способами:
Спосіб 1. Виконайте форматування фрагменту з назвою у відповідності зі своїми вподобаннями, використовуючи налаштування шрифту та абзацу вкладки «Главная», після чого в меню стилю «Название» (рис. 5.55) виберіть пункт «Обновить Название в соответствии с выделенным фрагментом» . Стиль буде оновлений і всі інші назви, якщо вони є у вашому документі, також змінять свій зовнішній вигляд.
Спосіб 2. Наведіть курсор на рядок з назвою стилю і натисніть кнопку списку, що з'явилася праворуч. У меню виберіть пункт «Изменить» (див. рис. нижче). Зверніть увагу, що якщо ви натиснете на сам рядок, то відповідний стиль буде застосований до виділеного фрагмента, або до майбутнього тексту від поточного розташування курсору, якщо фрагмент не виділений.
Рис. 2.47. Оновлення формату стилю (варіант 1)
Буде відкрито вікно (рис. 2.47), де можна вибрати стиль з іншого набору або налаштувати безліч параметрів самостійно, наприклад, змінити розмір шрифту або колір тексту. Зверніть увагу на список «Стиль следующего абзаца». Якщо ви вкажете той же стиль, що налаштовуєте зараз, то новий абзац (після натискання клавіші <Enter>) буде оформлений так само. При налаштуванні заголовків краще вказати тут «Обычный» , адже в переважній більшості випадків після заголовка йде саме звичайний текст. Але, наприклад, для заголовка першого рівня тут можна вказати і підзаголовок.
Вам може здатися непотрібним той чи інший стиль. Ви можете видалити його з меню, однак не завжди слід відмовлятися від нього повністю. Зніміть прапорець з пункту «Добавить в список экспресс-стилей», щоб прибрати зайву кнопку зі вкладки «Главная» , зберігши тільки часто використовувані стилі. До решти ви зможете отримати доступ, відкривши плаваюче віконце.
Встановивши прапорець «Обновлять автоматически», ви будете змінювати стиль і, відповідно, оформлення усіх фрагментів тексту, що використовують його, кожен раз, коли застосовуєте нове налаштування до тексту (автоматичний аналог першого способу).
Рис. 2.48. Оновлення формату стилю (варіант 2)
Замість того щоб змінювати наявні стилі, ви можете створити свій новий стиль. Натисніть кнопку «Создать стиль» у вікні «Стили» і проводьте всі ті ж маніпуляції, що ви робили при редагуванні. Тут є лише дві основні відмінності:
1. Потрібно задати ім'я стилю (втім, ви могли перейменувати і наявний, але тут це більш важливо, оскільки по іменах на кшталт Стиль1, Стиль2 і т.п. орієнтуватися буде неможливо). Використовуйте найменування, що "говорить". Наприклад, при розробці набору стилів корпоративних документів, ви можете використовувати назви Реквізити, Номер/дата договору, Примітки і т. п. Тоді відразу буде ясно для якого елементу розроблявся стиль.
2. Потрібно вказати тип в списку, що розкривається Стиль. Є п'ять заготовок:
«Абзац». Впливає тільки на окремі абзаци. Якщо окремі слова розмічені іншими стилями, то вони будуть збережені при застосуванні нового;
«Знак». Ці настройки будуть впливати тільки на текст, але не на стиль абзацу. Природно, вам будуть недоступні вирівнювання, нумерація та інші «непотрібні» параметри;
«Связанный» (абзац і знак). Визначає зовнішній вигляд і абзацу, і тексту. Ідеально підходить для оформлення заголовків;
«Таблица». Впливає виключно на зовнішній вигляд таблиць;
«Список». Вказує стиль оформлення маркованих і нумерованих списків.
2.7. Вставка малюнків
Гарний вигляд мають текстові документи, які містять графічні об’єкти (фігури, схеми та малюнки). Слід відзначити, що зображення, яке вставляється, повинно бути представлено у форматі графічного файлу.
Сама процедура вставки має вигляд:
1. Розмістіть текстовий курсор там де має бути малюнок.
2. На стрічці інструментів перейдіть на вкладку Вставка і клацніть на кнопці Рисунок.
3. Після того, як відкриється вікно Вставка рисунка, треба вибрати файл малюнка. Для цього Вам потрібно буде у вікні Вставка рисунка пошукати його у папках. Коли знайдете місцезнаходження файлу малюнка, клацніть по ньому мишкою, а потім клацніть по кнопці Вставить внизу діалогового вікна.
4. Після того, як малюнок буде вставлено, його можна редагувати (змінити розмір та місце розташування).
Як змінити форму та розміри малюнка.
Змінювати розміри малюнка можна наступним чином. Клацніть по малюнку лівою кнопкою миші. Після цього навколо нього з’явиться чорна рамка з маленькими кружечками та квадратиками.
Перетягуючи квадратики розташовані посередині сторін, ви можете змінювати розміри малюнка. Якщо ви будете перетягувати кружечки розташовані у вершинах прямокутника то розміри будуть змінюватись пропорційно.
Також можна обрізати прямокутний малюнок у формі наприклад серця. Для цього треба клацнути по малюнку лівою кнопкою миші і після того, як з’явиться вкладка Вставка рисунка клацнути по вкладці Формат потім по кнопці Обрезка, ну а потім можна вибрати якусь форму, наприклад форму серця, як показано на малюнку нижче.
Рис. 2.49. "Обрізка" прямокутного малюнка
Як задати “обтікання” тексту навколо малюнка.
Вставлений малюнок входить у документ, як елемент тексту і тому нікуди не може бути переміщений. Але часто буває треба його кудись перемістити. Це можна зробити, якщо задати режим “обтікання” малюнка текстом.
Включити і задати “обтікання” можна на вкладці Вставка рисунка а потім Формат. Далі треба знайти Обтекание текстом, клацнути по ній і у вікні, що відкриється знайти потрібний варіант “обтікання”.
Видалення малюнка із документу.
Для того, щоб видалити малюнок із документа, треба його виділити – клацнути по ньому лівою кнопкою миші, щоб навколо нього з’явилася чорна рамка з квадратиками. Після цього вам буде потрібно натиснути на клавішу “BackSpace” або “Delete” або (“Del”). В результаті малюнок зникне.
2.8. Створення форм, призначених для заповнення або друку в додатку Word
Щоб створити форму в додатку Microsoft Word, можна скористатися шаблоном, додавши в нього елементи керування вмістом, в тому числі прапорці, текстові поля, елементи керування: "вибір дати" або список що розкривається. Потім інші користувачі зможуть заповнити цю форму в додатку Word на своїх комп'ютерах. У розширеному сценарії будь-які елементи керування вмістом, що додаються в форму, також можуть бути пов'язані з даними.
Форму можна створити на основі шаблону. Для цього слід виконати наступні кроки:
Крок 1: відображення вкладки "Разработчик"
1. Відкрийте вкладку Файл.
2. Натисніть кнопку Параметры.
3. Відкрийте розділ Настройка ленты.
4. У списку Настройка ленты виберіть пункт Основные вкладки.
5. Встановіть у списку прапорець Разработчик і натисніть кнопку ОК.
Крок 2: відкриття шаблону або документа, на основі якого буде створена форма
Щоб заощадити час, в якості основи для форми можна використати шаблон. Також можна почати роботу з пустого шаблону і створити власну форму з нуля.
Створення форми на основі шаблону
1. Відкрийте вкладку Файл.
2. Натисніть кнопку Создать.
3. У розділі Шаблоны Office.com виберіть категорію Формы.
4. Виберіть папку, що відповідає типу форми, яку потрібно створити.
5. Виберіть підходящий шаблон форми та натисніть кнопку Загрузить.
6. Знову відкрийте вкладку Файл і виберіть команду Сохранить как.
7. У діалоговому вікні Сохранение документа введіть ім'я нового шаблону або документа та натисніть кнопку Сохранить.
Використання порожнього шаблону
1. Відкрийте вкладку Файл.
2. Натисніть кнопку Создать.
3. У розділі Доступные шаблоны клацніть елемент Мои шаблоны.
4. У вікні Создание встановіть перемикач Шаблон і натисніть кнопку ОК.
5. Знову відкрийте вкладку Файл і виберіть команду Сохранить как.
6. У діалоговому вікні Сохранение документа введіть ім'я файлу для нового шаблона і натисніть кнопку Сохранить.
Крок 3: додавання вмісту у форму
На вкладці Разработчик у групі Элементы управления натисніть кнопку Режим конструктора і вставте необхідні елементи управління.
Рис. 2.50. Вставка елементів управління
Вставка елемента керування текстом, куди користувачі можуть вводити текст.
В елементі керування вмістом "Форматированый текст" користувачі можуть виділяти текст напівжирним шрифтом або курсивом, а також вводити декілька абзаців тексту. Щоб обмежити можливості користувачів, вставте елемент керування вмістом "Обычный текст".
1. Клацніть у тому місці, де потрібно вставити елемент керування.
2. На вкладці Разработчик у групі Элементы управления виберіть команду Элемент управления содержанием "форматированный текст"
 або Элемент управления содержанием "обычный текст"
або Элемент управления содержанием "обычный текст"  .
.
Вставка елемента керування "малюнок"
Елемент управління "малюнок" часто використовується в шаблонах, проте його можна додати і в форму.
1. Клацніть у тому місці, де потрібно вставити елемент керування.
2. На вкладці Разработчик у групі Элементы управления виберіть команду Элемент управления содержанием "рисунок".
Рис. 2.51. Вставка елемента управління "малюнок"
Вставка елемента керування "Стандартный блок"
Стандартні блоки використовуються, коли необхідно надати користувачам можливість вибрати певний блок тексту. Наприклад, ці елементи управління корисні при створенні шаблону договору, в якому в залежності від конкретних вимог повинні бути додані різні варіанти стандартного тексту. Можна створити для кожного варіанту елемент керування вмістом "Форматированный текст" і помістити їх усі в елемент керування "Стандартный блок", використовуючи його в якості контейнера.
Елементи управління "Стандартный блок" також можна використовувати в формах.
1. Клацніть у тому місці, де потрібно вставити елемент керування.
2. На вкладці Разработчик у групі Элементы управления виберіть команду Элемент управления содержанием "коллекция стандартных блоков".
Рис. 2.52. Вставка елемента управління "стандартні блоки"
Вставка поля зі списком або списку, що розкривається
У полі зі списком користувачі можуть вибрати один з представлених пунктів або ввести власний варіант. У списку, що розкривається користувачі можуть тільки вибрати один з доступних пунктів.
1. На вкладці Разработчик у групі Элементы управления виберіть команду Элемент управления содержанием "поле со списком"
 або Элемент управления содержанием "раскрывающийся список"
або Элемент управления содержанием "раскрывающийся список"  .
.
2. Виділіть елемент керування вмістом, а потім на вкладці Разработчик у групі Элементы управления натисніть кнопку Свойства.
3. Щоб створити список пунктів, у діалоговому вікні Свойства элемента управления "поле со списком" або Свойства розкрывающегося списка клацнітькнопку Добавить.
4. Введіть значення у вікні Короткое имя, наприклад Да, Нет або Возможно.
Повторюйте цей крок до тих пір, поки всі значення не опиняться в списку, що розкривається.
5. При необхідності задайте інші властивості.
Примітка. Якщо встановити прапорець Содержание нельзя редактировать, користувачі не зможуть змінювати вибрані пункти.
Вставка елемента керування "выбор даты"
1. Клацніть у тому місці, де потрібно вставити елемент керування "Вибор даты".
2. На вкладці Разработчик у групі Элементы управления виберіть команду Элемент управления содержанием "выбор даты".
Рис. 2.53. Вставка елемента управління "вибір дати"
Вставка прапорця
1. Клацніть у тому місці, де потрібно вставити елемент керування "Флажок".
2. На вкладці Разработчик у групі Элементы управления виберіть команду Элемент управления содержанием "флажок".
Рис. 2.54. Вставка елемента управління "прапорець"
Крок 4: установка або зміна параметрів елементів керування вмістом
У кожного елемента керування вмістом є параметри, які можна встановити або змінити. Наприклад, в елементі керування "Вибір дати" пропонуються необхідні варіанти відображення формату дати.
1. Клацніть елемент керування вмістом, який потрібно змінити.
2. На вкладці Разработчик у групі Элементы управления виберіть команду Свойства та змініть потрібні властивості.
Крок 5: додавання у форму пояснювального тексту
Пояснювальний текст може зробити створювану і поширювану форму більш зручною у використанні. Можна змінити пояснювальний текст за умовчанням в елементі керування вмістом.
Щоб налаштувати текст пояснення за замовчуванням для користувачів форми, виконайте одну з таких дій.
1. На вкладці Разработчик у групі Элементы управления натисніть Режим конструктора.
2. Клацніть елемент керування вмістом, де необхідно змінити заміщаючий пояснювальний текст.
3. Відредагуйте і відформатуйте заміщаючий текст.
4. На вкладці Разработчик у групі Элементы управления натисніть кнопку Режим конструктора, щоб відключити можливість конструювання і зберегти пояснювальний текст.
Примітка. Не встановлюйте прапорець Содержание нельзя редактировать, якщо необхідно, щоб користувачі форми заміняли пояснювальний текст своїм власним.
Крок 6: захист форми
Порада. При необхідності можна перевірити форму, перед тим як поширювати її. Відкрийте і заповніть форму, а потім збережіть її копію в потрібному місці.
1. Відкрийте форму, яку необхідно захистити.
2. На вкладці Основные у групі Редактирование послідовно виберіть команди Выделить і Выделить все або натисніть клавіші CTRL + A.
3. На вкладці Разработчик у групі Элементы управления натисніть кнопку Группировать та виберіть команду Группировать.
2.9. Особливості використання Word в юридичній діяльності
Основним призначенням текстових редакторів є створення різних текстових документів, у тому числі і юридичних документів. Загальна й найбільш характерна властивість юридичних документів полягає в тому, що вони є джерелом або носієм інформації, яка широко використовуються в повсякденній діяльності. Вони сприяють поліпшенню внутрішньої організації будь-якої установи, слугують підставою для прийняття рішень, узагальнень, довідкової роботи.
У процесі діяльності вищі органи влади складають нормативно-правові акти, котрими керуються в управлінні міністерства, відомства, господарчі об’єднання, корпорації, установи, фірми та інші підприємства державної, колективної та приватної форми власності. У свою чергу, зазначені організації теж складають та затверджують розпорядчі та організаційні документи.
Основна ознака, яка дає можливість виділити розпорядчі документи в особливу групу – юридична підстава їх створення. Як правило, вони регламентують процеси діяльності, встановлюють, припиняють, змінюють різні правові відносини і створюються у випадках, передбачених нормативними актами. Жодний з них не може містити положень, що суперечать закону.
Організаційні документи закріплюють конкретні функції, права та обов’язки органів управління на тривалий час.
Усі організації та підприємства поряд з актами державної влади керуються положеннями, статутами, інструкціями та правилами. Зазначені правові акти розробляються висококваліфікованими спеціалістами. Цьому передує значна робота з вивченням різноманітних аспектів діяльності підприємства або його структурних підрозділів, а також чинного законодавства з цих питань.
Вимоги до текстів службових документів
Важливе місце в діловодстві посідають правила оформлення документів. Згідно з ними документ повинен:
– надходити від установи чи юридичної особи, які мають на це право;
– бути юридично правильно оформлений;
– подавати об’єктивні відомості про події, які висвітлює базуватися на фактах і містити конкретні пропозиції або вказівки;
– бути максимально стислим, але не за рахунок зменшення інформації; без повторень та вживання слів і зворотів, які не несуть змістовне навантаження;
– бути грамотним і зрозумілим кожному, хто його читає;
– бути бездоганно відредагований, мати копію та чернетки;
– складатися на відповідних бланках або папері стандартного формату.
Текст – це основний реквізит документа, він має бути стислим, конкретним, об’єктивним, юридично бездоганним. Тому підготовка текстової частини документації є важливою умовою добре поставленого документування управлінської діяльності.
Текст – це надрукована, написана або збережена в пам’яті зв’язна мова, яку можна відтворити в цьому самому вигляді. Текст організаційно-розпорядчих документів оформляють у вигляді :
– Складного тексту;
– Анкети;
– Таблиці;
– У поєднанні вищеозначених форм.
Текст поділяють на абзаци – пов’язані за змістом частини тексту від одного відступу до іншого. Потрібно, щоб кількість речень в абзацах організаційно-розпорядчих документах не перевищувала двох-чотирьох.
Текст будь-якого документа повинен складатися не менше як з двох частин: вступної та основної.
У вступній частині викладають підстави для виготовлення документа.
В основній – рішення, розпорядження, висновки, пропозиції, прохання.
У більшості випадків текст документа складається з таких логічних елементів: вступу, доказів і заключної частини.
У вступі викладаються причини і привід для складання службового документа. В цій частині тексту часто наводиться посилання на інші раніше одержані документи, що послужили підґрунтям для створення даного документа.
В доведенні ( основна частина тексту ) виражається суть питання, наводяться докази, факти, посилання на доведення, цифрові дані які обґрунтовують правильність порушеного питання.
Висновки не є окремим логічним елементом тексту, оскільки вони є складовою частиною доведення і не віддільні від нього.
Заключна частина – це головна логічна складова частина в якій формується основна мета документа його провідна думка прохання, пропозиція, згода чи відмова.
Якщо текст документа має великий обсяг або містить кілька рішень, висновків, то його слід поділяти на розділи, підрозділи, пункти, підпункти, які нумеруються арабськими цифрами. Крапка між номером і назвою, а також у кінці назви не ставиться, наприклад:
1 Назва розділу
1.1 Назва підрозділу
1.1.1 Назва пункту
1.1.1.1 Назва підпункту
У розпорядчих документах організації, що діють на принципах єдиноначальності, а також у документах, адресованих керівництву, текст належить викладати від першої особи однини, наприклад: «НАКАЗУЮ:», «ПРОПОНУЮ:», «ПРОШУ…». В спільних розпорядчих документах текст викладається від першої особи множини, наприклад: «НАКАЗУЄМО:», «УХВАЛИЛИ:», «ВИРІШИЛИ:».
В документах, які визначають права і обов’язки (положення, інструкції), а також, що містять аналіз чи оцінку фактів (акт, довідка), використовують форму викладу тексту від третьої особи однини чи множини, наприклад: «відділ здійснює функції», «до складу об’єднання входять», «комісією виявлено».
Організаційні та розпорядчі документи
Органи управління міністерств, відомств, об’єднань, комбінатів, кооперативі, установ, підприємств порядок з актами вищих органів влади та управління керуються у своїй діяльності організаційно-правовими документами – положенням, статутами, інструкціями, правилами. У них закріплюються функції, обов’язки і права органів на тривалий час.
Порядок створення, оформлення та застосування основних груп організаційно-розпорядчих документів регламентується нормативними актами, що надає їм правового характеру.
Загальна і найбільш характерна властивість усіх документів полягає в тому, що вони є джерелом або носієм інформації, широко використовується в повсякденній діяльності, сприяють поліпшенню внутрішньої організації будь-якої установи, слугують підставою для прийняття рішень, узагальнень, довідкової роботи.
Документи розпорядчої діяльності поділяються на: накази, вказівки, ухвали, розпорядження, рішення тощо.
Наказ – найпоширеніший вид розпорядчих документів
Наказ – правовий акт, що видається на підставі й на виконання діючих законів, указів, постанов і рішень уряду, наказів та інструкцій вище стоячих органів.
Накази бувають кадрові та з основної діяльності.
Накази по кадрах оформляють прийом на роботу, переведення і переміщення трудящих, звільнення робітників та службовців, заохочення, притягнення працівників до дисциплінарної та матеріальної відповідальності.
Наказами з основної діяльності оформляються рішення керівника, пов’язані з організацією роботи, порядком діяльності підприємства або його структурних підрозділів. Вони видаються і тоді коли треба довести до відома керівника директивні документи, що надішли з вище стоячих органів.
Важливе значення має процедура складання та оформлення наказу. Вона визначається інструкціями з діловодства підприємства, правилами про порядок підготовки проекту наказу та іншими правовими актами. У них передбачається обов’язкове дотримання ряду вимог і правил, котрі повинні забезпечити юридичну повноцінність документів, оперативне їх виконання, правильне і всебічне вирішення питань.
Проект наказу обов’язково погоджується з усіма зацікавленими особами даної установи, а в разі необхідності й інших організацій. До проекту наказу додають документи, які обґрунтовують його доцільність. Він набуває чинності з моменту підписання керівним працівником підприємства, якщо інший термін не вказаний в самому наказі. Право підписання мають не тільки перший керівник, а також інші посадові особи у відповідності до їхніх обов’язків, повноважень, компетенцій, що визначаються законодавством.
Формуляр наказу має такі основні реквізити:
– назва виду документа – наказ ( якщо він виданий центральною установою чи відомством, то над його найменуванням повинно бути зображення республіканського герба );
– місце видання;
– номер, індекс за класифікатором чи номенклатурою справ;
– дата підписання;
– заголовок;
– текст ( якщо є додатки, то їх перелік );
– підпис керівника.
Крім того вказується прізвища посадової особи, яка підготувала проект, та осіб, з якими він погоджений.
Текст наказу з основної діяльності складається з двох частин: констатуючої та розпорядчої. Перша містить такі елементи:
вступ (вказується причина, видання наказу);
доведення (переказуються головні факти);
висновок (викладається мета видання наказу). Ця частина наказу викладається в міру можливості стисло й охоплює ті питання, щодо яких будуть подані приписи в розпорядчій частині.
У другій – мітяться приписи з вказівкою виконавців і терміну виконання. Розпорядча частина починається словом НАКАЗУЮ і викладається у наказовій формі.
Структура розпорядчої частини наказу залежить від обсягу і змісту наказу.
Регулюючий документ – статут
Статути – це юридичні акти, якими оформляється утворення установ, організацій чи товариств, визначають їх структуру, функції, взаємовідносини з іншими організаціями чи громадянами і правове становище у визначеній сфері державного управління або господарської діяльності.
Після затвердження вищою організацією статути підлягають обов’язковій реєстрації в державних органах. Лише після реєстрації новостворена організація може розпочинати своє функціонування.
Статут – це зведення правил, які регулюють:
а) основи організації та діяльність підприємств і установ певної галузі господарства;
б) умови створення, склад, будова та діяльність конкретного підприємства, організації або установи, певної галузі або сфери управління;
в) конкретну сферу діяльності організації та інше.
Статут включає такі реквізити:
* гриф затвердження вищою організацією або органом управління;
* найменування виду документа ( статут );
* заголовок;
* текст;
* гриф погодження;
* відмітка про реєстрацію;
* дата.
Зазвичай, текст статуту розбивається на статті (пункти), які групуються в розділи.
Текст статуту складається з розділів:
1. Загальні положення, в яких розкриваються мета, завдання, її функції, чинність статуту по об’єктах та суб’єктах і т. ін.
2. Головна діяльність, її зміст.
3. Планування та облік робіт.
4. Призначення допоміжних служб.
5. Взаємодія з іншими органами, аналогічними за діяльністю.
6. Специфіка особливості діяльності.
7. Відповідальність організації за належне виконання зобов’язань та порядок вирішення спорів, подання претензій та інше.
8. Звіт, звітність і контроль.
9. Зовнішньо - економічна діяльність.
10. Реорганізація та ліквідація.
Зміст, формуляр статуту, порядок оформлення, погодження і затвердження такі самі, як для положення. Статут являє собою основу для розробки положення. Статути є основою діяльності громадських, кооперативних, приватних організацій, спортивних добровільних товариств тощо.
Рубрикація для статуту обов’язкова: нумерують не лише розділи, а й пункти у межах кожного розділу. Для текстів ділових документів властиві стандартні початки і закінчення.
Оформлення розпорядження та рішення
Розпорядження – це правовий акт управління, виданий посадовою особою чи державним органом владного характеру у межах наданої компетенції для вирішення оперативних питань. Має обов’язкову силу для громадян чи організацій, яким вона адресована.
Розпорядження видають Кабінет Міністрів України, місцеві ради, представники Президента України на місцях, а також організації, установи та службові особи. Вони містять певне коло питань і діють протягом зазначеного в них строку. Можуть бути загальними для всього колективу або стосуватися конкретних ланок його роботи, окремих громадян.
Розпорядження мають багато спільного з наказами, і в правовому розумінні ці розпорядчі документи рівнозначні. Іноді розпорядження видають нарівні з наказом, замінюючи при цьому слово НАКАЗУЮ на слово ДОРУЧАЮ, ВИМАГАЮ, ЗОБОВ’ЯЗУЮ, ПРОПОНУЮ. Відрізняються зазначені правові акти ще й тим, що накази в основному пишуться із загальних всеохоплюючих питань, а розпорядження – з конкретних.
Рішення як розпорядчий документ є правовим актом діяльності колегій міністерств і відомств, наукових рад тощо. Його текст складається з двох взаємопов’язаних частин: констатуючої та розпорядчої. Констатуюча покликана пояснити, чим викликане те чи інше рішення. Тут нерідко переказується акт вищого органу правління, на виконання якого видається рішення.
Друга частина документа починається словами: „ колегія (міська чи наукова рада) вирішила ”. При цьому слово В И Р І Ш И Л А друкується великими літерами в розрядку для того, щоб візуально виділити обидві частини. Далі з нового рядка друкується текст розпорядчої частини, до формулювань якої висуваються жорсткі вимоги. По-перше, вони повинні бути конкретними, чіткими, ясними, не вступати у суперечність зі змістом раніше виданих розпорядчих документів, не дозволяти іншого тлумачення. Необхідно уникати неконкретних виразів типу „підняти”, „підвищити”, „посилити”, „поліпшити”, „вжити заходів”, „активізувати”, „звернути увагу” тощо. Сформульовані таким чином доручення розпливчасті, перевірка їх виконання утруднена.
Якщо розпорядча частина рішення припускає різні за характером дії, називає кілька виконавців, вона ділиться на пункти, що нумеруються арабськими цифрами.
Вказівка
Вказівка – розпорядчий документ, що видається ширшим колом посадових осіб, ніж наказ: керівником установи, головним інженером, головним конструктором, директором дочірньої фірми тощо. Вказівка охоплює в основному питання організаційно-методичного, оперативного характеру, пов’язані з організацією виконання наказів, інструкцій та інших актів установи чи її вищих органів. Даються вказівки для розв’язання поточних організаційних питань, а також для доведення нормативних матеріалів до безпосередніх виконавців.
Формуляр вказівки складається з назви відомства, установи чи її структурного підрозділу, назви виду документа, дати і місця видання, номера, заголовка, тексту, підпису, позначки про погодження.
Починається текст вказівки, як правило, словами, „зобов’язую” або „пропоную”, які друкуються великими літерами. Видають вказівки в залежності від обсягу тексту на бланках стандартних форматів А4 або А5.
Господарсько-договірний документ – договір
Договір – це письмова угода двох або більше сторін, спрямована на встановлення, зміну або припинення господарських взаємовідносин.
Договір може бути укладений між приватними особами і організацією та між самими організаціями.
Цивільним кодексом передбачено такі типи договорів:
1. договір-постачання;
2. договір купівлі продажу;
3. договір закупівлі сільськогосподарської продукції;
4. договір позики;
5. договір наймання житлового приміщення;
6. договір підряду;
7. договір оренди;
8. договір про спілку діяльності.
Основні реквізити договору такі:
1. Назва виду документа.
2. Місце укладання.
3. Дата.
4. Вступна частина де вказується точні і повні назви сторін, їх представників ( прізвище та ініціали ), повноваження на підставі яких вони діють.
5. Зміст.
6. Термін виконання.
7. Кількісні та якісні позначки продукції.
8. Зазначення вартості робіт і загальної суми.
9. Порядок виконання роботи.
10. Порядок розрахунків між сторонами.
11. Додаткові умови.
12. Вказівку про майнову відповідальність за повне або часткове не виконання договору.
13. Порядок і місце розв’язання суперечок.
14. Загальний термін дії договору.
15. Юридичні адреси сторін, що укладають договір.
16. Печатки установ, які укладають договір.
Договір вважається укладеним тоді, коли сторони дійшли згоди з цих пунктів і відповідно оформили його письмово.